[엑셀] 엑셀 인쇄영역 설정하기 (Feat 한 페이지에 인쇄)
안녕하세요.
Men's Grooming Plan J
제이핏입니다.


최근에 엑셀문서 인쇄가 한 페이지 안된다고
질문받은 적이 있는데요.
그래서 엑셀 인쇄 영역을 간단히 설정하는 방법을
알려드리려고 합니다.
인쇄 옵션 하나로 시트 내용 한 페이지 인쇄하기!
오늘은
너무 내용이 너무 없을 것 같은데요.
그 이유는 엑셀의 인쇄 옵션 하나로
인쇄 영역을 한 페이지에 다 들어오게 인쇄할 수 있습니다.
엑셀에 수많은 기능이 있기에
각 기능의 위치를 몰라서 활용을 못하고 있는 분들이
많으실 텐데요..
딱 한 번만 기능 위치만 알아두면 그다음이 편리해지죠!
그럼 거두절미하고
바로 알려드리도록 하겠습니다!
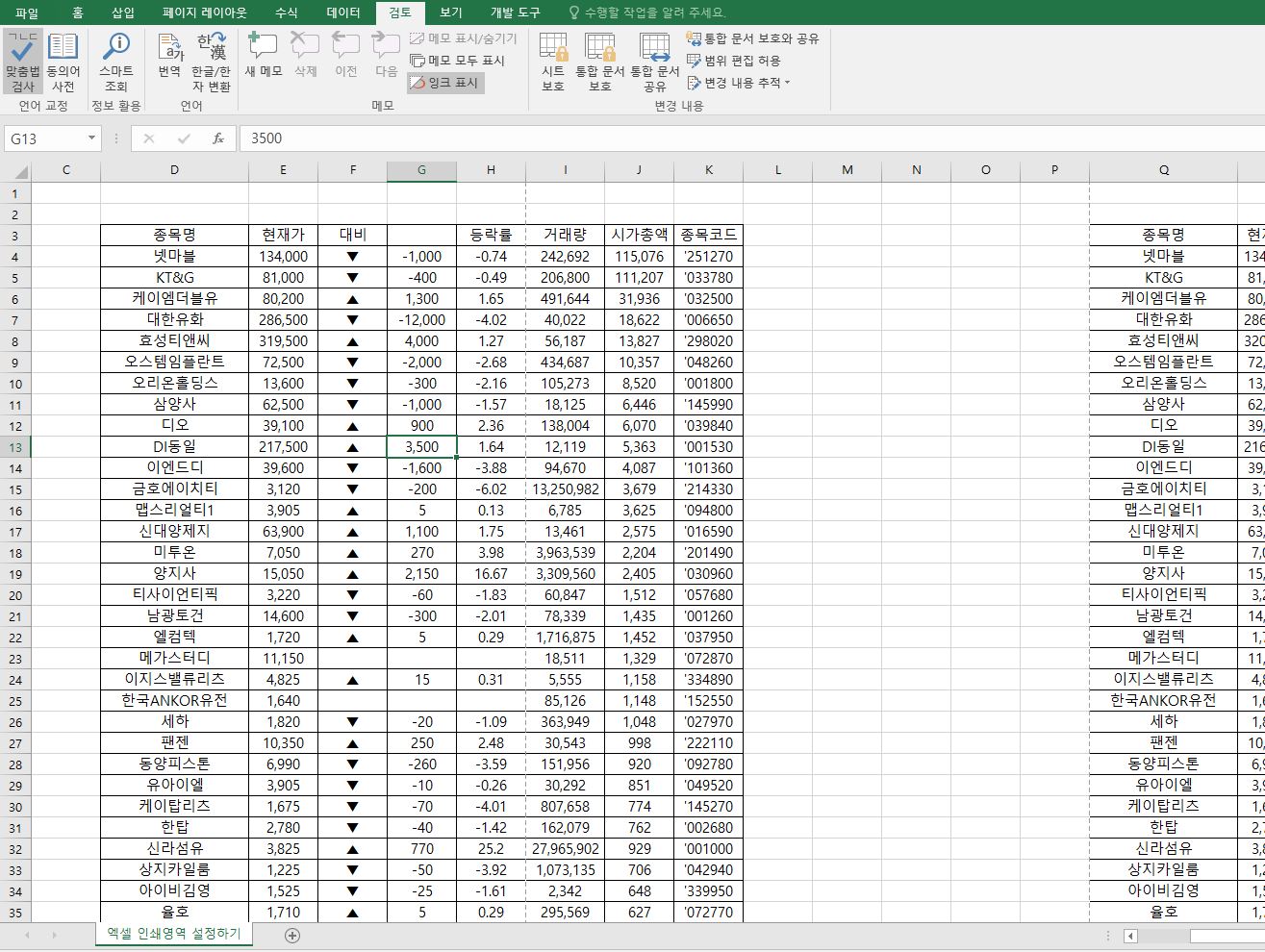
위의 이미지는
인쇄를 하기 위해 준비한 문서인데요.
주식 종목 관련의 테이블이 두 개가
떨어져 있죠.
이렇게 되면 엑셀의 상단 [파일] 탭 누르고
[인쇄] 버튼을 클릭하거나 인쇄 단축키인 CTL + P를 누르면
아래와 같이
인쇄 미리보기에 한 화면에 두 개의 테이블이
다 표시되지 않고 잘려서 표시됩니다.
말 그대로 미리보기이기 때문에
실제로 인쇄했을 때 저렇게 잘려서 인쇄되는 거죠.
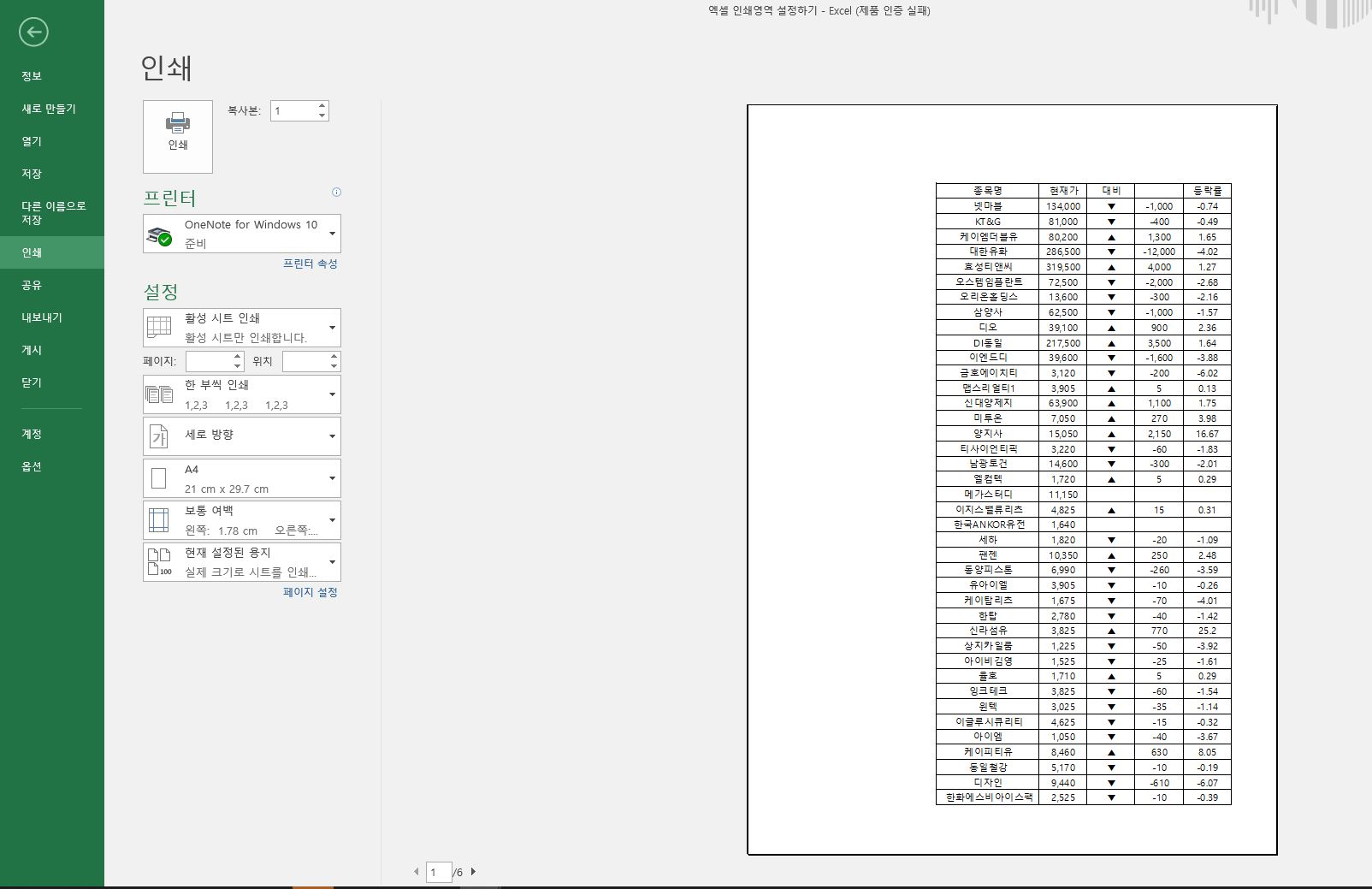
그래서
" 한 번에 인쇄하고 싶은데 어떻게 하지? "
생각이 들 때는
아래 이미지의 설정에서
[한 페이지에 시트 맞추기]를 눌러주세요!

이렇게 설정하고 나면
아래 이미지의 인쇄 미리보기 보시면
두 개의 테이블이 한 페이지에
다 들어오는 걸 볼 수 있으시죠?
참고로 예시의 문서는
가로로 데이터가 많은 형태라
페이지 방향을 가로방향으로 설정해서
가급적 두 개의 테이블이 크게 인쇄되게 했습니다.
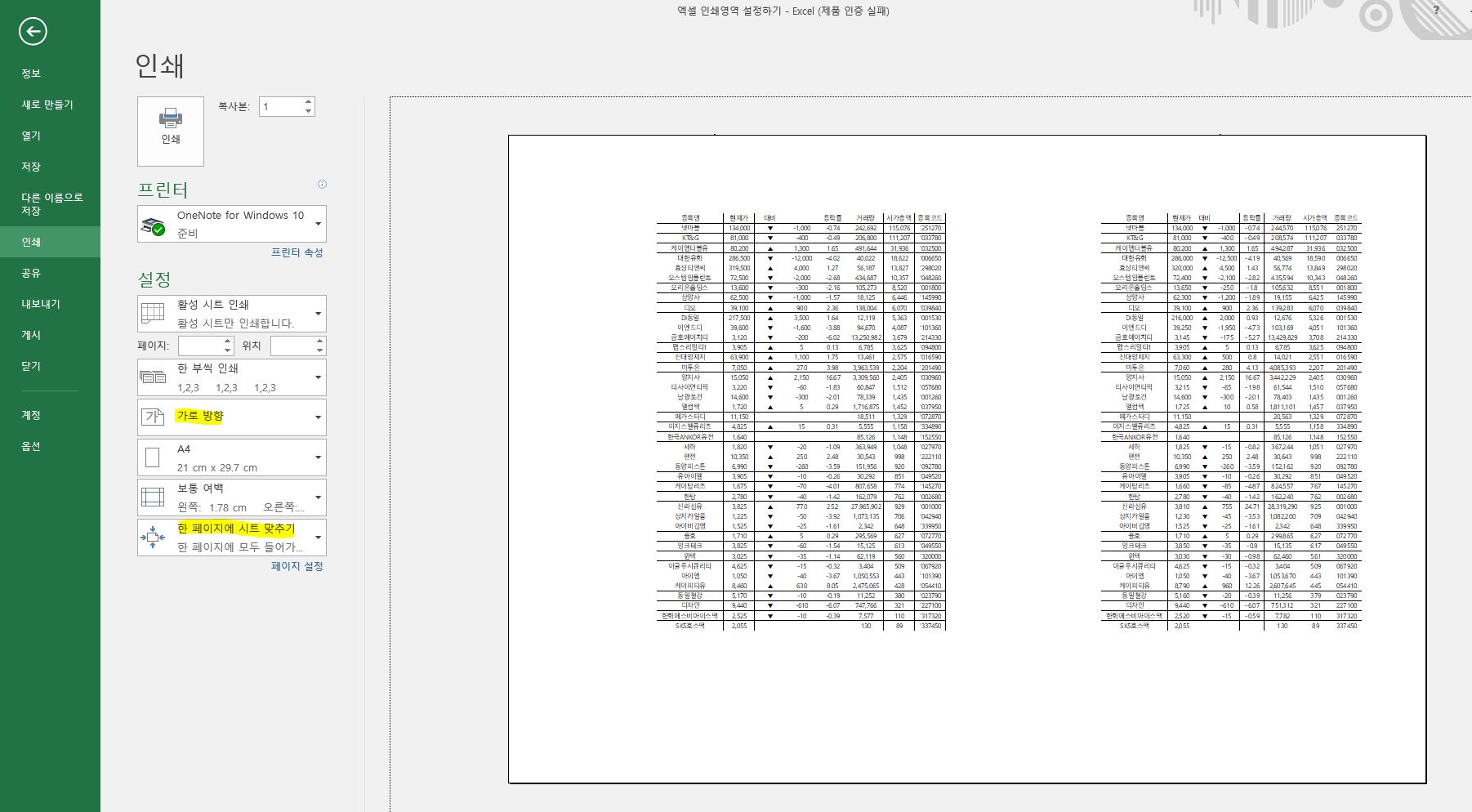
여러분이 원하는 것처럼 됐나요?
그럼 다음으로 수많은 데이터가 있을 때 엑셀 문서 내
원하는 영역만 인쇄하는 방법을 알아보겠습니다.
엑셀 문서 내 선택영역만 인쇄하기!
이것 또한 아주 간단한데요.
위의 예시 문서에 두 개의 테이블 중 오른쪽 테이블만
인쇄하고 싶다고 할게요.
그럼 먼저 선택영역을 지정해줘야겠죠?
아래 이미지처럼 오른쪽 테이블의 영역은
Q3에서 X44의 범위입니다.

이렇게 범위에 대한 선택을 하고 나서
화면 상단의 [파일] - [인쇄]를 누릅니다.
설정의 첫 번째 옵션을 클릭하면
아래 이미지의 빨간색 테두리의 [선택영역 인쇄]를 클릭하면
미리보기에 보실 수 있듯이
파란색 점선으로 된 부분이 내가 선택한
두 번째 테이블임을 알 수 있죠.
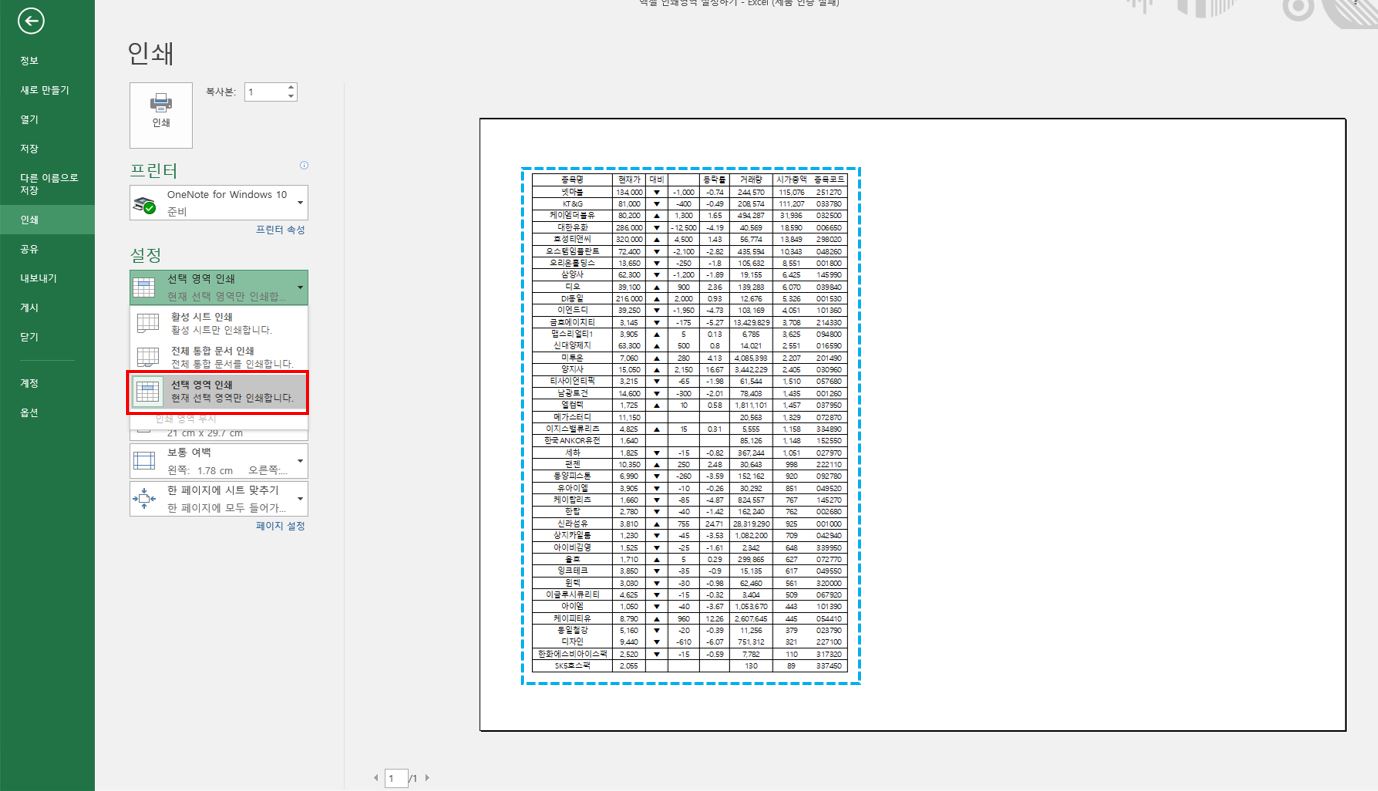
어떤가요?
이것도 엄청 간단하죠.
이제 여러분은 시트 내용 전체를 인쇄할 수도
원하는 부분만 인쇄하실 수도 있게 되었습니다.
오늘도 간단한 내용으로
엑셀 기능 하나를 배워봤는데요.
몰랐던 분들은 하는 방법 알아내느라
답답했던 시간이 없어졌길 바랍니다.
읽어 주셔서 감사합니다.
피드백은 퀄리티 좋은 글을 만듭니다.
정보가 도움되셨다면
공감과 구독 부탁드립니다!
Plan J - 제이핏
'Study > Excel' 카테고리의 다른 글
| [엑셀] 업무에 도움 됐던 엑셀 필터 사용법 (2) | 2021.01.25 |
|---|---|
| [엑셀] 엑셀 매크로 만들기 - 매크로기록 보기 (1) | 2021.01.18 |
| [엑셀] 엑셀 셀이동 안됨 (1초 해결방법) (3) | 2021.01.09 |
| [엑셀] 엑셀 VBA PROGRAMMING 이란? (엑셀 매크로) (0) | 2021.01.05 |
| [엑셀] 엑셀 셀추가 / 줄추가 / 행추가 및 삭제 방법 (단축키 포함) (5) | 2021.01.03 |



