[엑셀] 업무에 도움됐던 엑셀 필터 사용법
안녕하세요.
Men's Grooming Plan J
제이핏입니다.

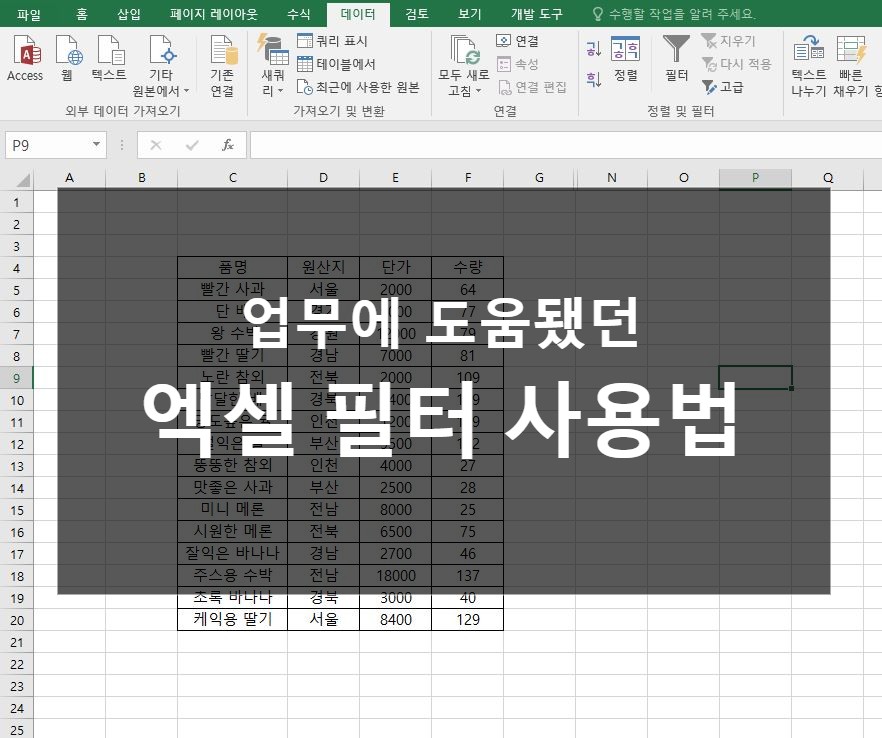
오늘은 간단하지만
알면 도움되는 엑셀 필터 사용법에
대해 알려드리려고 합니다.
필터 어디까지 사용해보셨나요?
사실 제경우에는
처음에 필터를 정렬을 위한
오름차순/내림차순만 썼었는데
필터 그대로 원하는 부분만
걸러내 준다의 필터인데...
아무튼,
저와 같은 분이 있다면
이번에 필터 기능 알아가시면 될 것 같아요.
아래 이미지 보시면
간단한 표를 만들어봤는데
표에 필터 걸기를 해야겠죠?
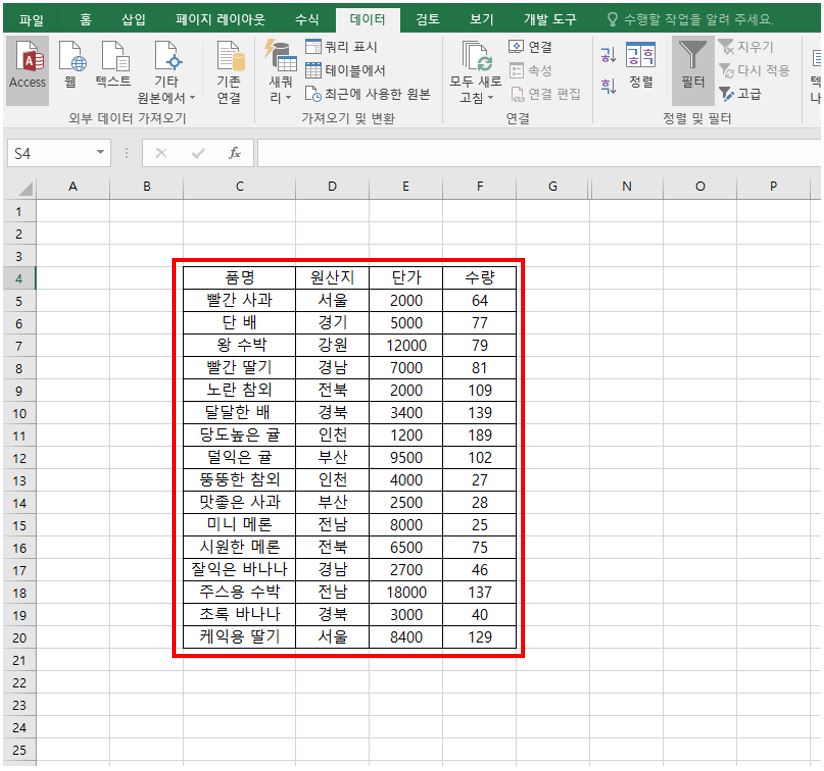
그럼 순서대로
필터 걸기 위한 기능이 어딨는지 보실게요.
엑셀 상단의 [메뉴] 탭에서
[데이터] 탭 보이실 텐데 그 하위 탭으로
[필터] 버튼이 있습니다.
혹시나 못 찾으실까 싶어
아래 이미지 참고했습니다.
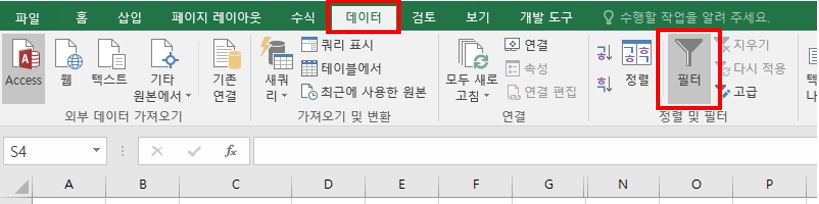
그럼 필터를 걸기 위해
테이블의 표의 범위를 먼저
선택합니다.
지금 제가 만든 표의 범위가
C4에서 F20까지죠.
범위가 선택된 다음
위에서 말씀드렸던 [필터] 버튼을 클릭하시면 됩니다.
혹시나
난 버튼 클릭하지 말고
필터 단축키 쓰고 싶다고 하시면
마찬가지 필터 걸 위치 범위를 선택하시고
CTL + SHIFT + L
누르시면 됩니다.
먼저 필터로 정렬이 가능한데요.
오름차순과 내림차순이 있고요.
오름차순은 문자 기준으로는 가나다 순
숫자 기준으로는 123 순으로
날짜 기준으로는 1월1,2,3,4일 순으로
정렬이 된다는 말입니다.
내림차순은 그 반대겠죠?
그럼, 필터에서 실제로
오름차순 정렬을 한번 해볼게요.
표에서 [원산지]의 오른쪽에 화살표를 클릭하면
아래와 같이 메뉴가 보이죠?
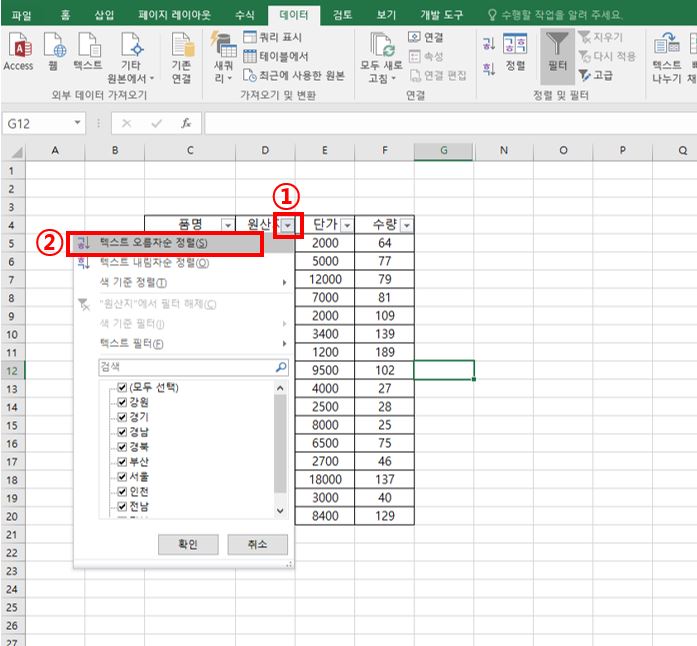
여기서 바로 메뉴의 첫 번째에 있네요.
텍스트 오름차순 정렬을 누르시면 끝~
같은 방법으로
메뉴의 두 번째에 있는 내림차순도 하실 수 있겠죠?
이제 필터를 사용해서
원하는 것만 표시해 볼게요.
표에서 "서울" 원산지만
표에 보이게 하고 싶다면,
원산지의 오른쪽에 화살표를 클릭하면
아래와 같이 메뉴가 보이죠?

메뉴 원산지 열에 있는 셀 정보 값이
모두 보이고 체크되어있을 겁니다.
여기서 체크표를 해제하면
해제한 것들은 표에서 안 보이게 됩니다.
그럼 위의 이미지에서는
모두 선택 체크된 걸 해제하고
"서울"만 체크하시면 표는
아래와 같이 "서울"만 있는 표를 보여주게 되죠.
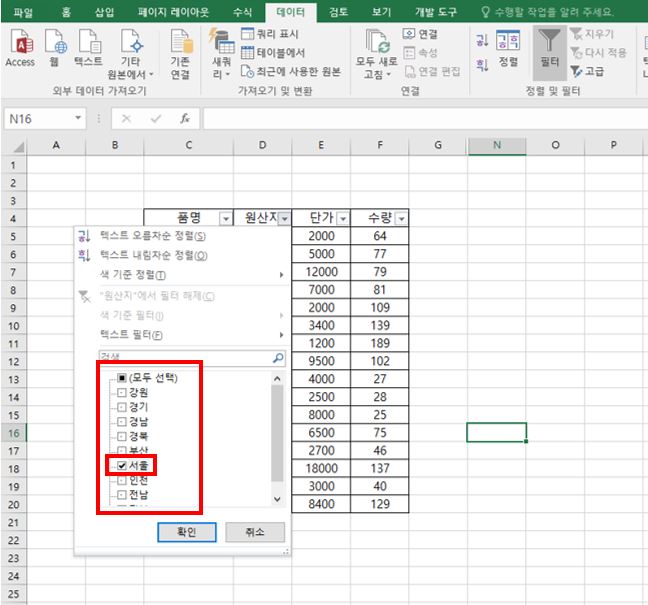 |
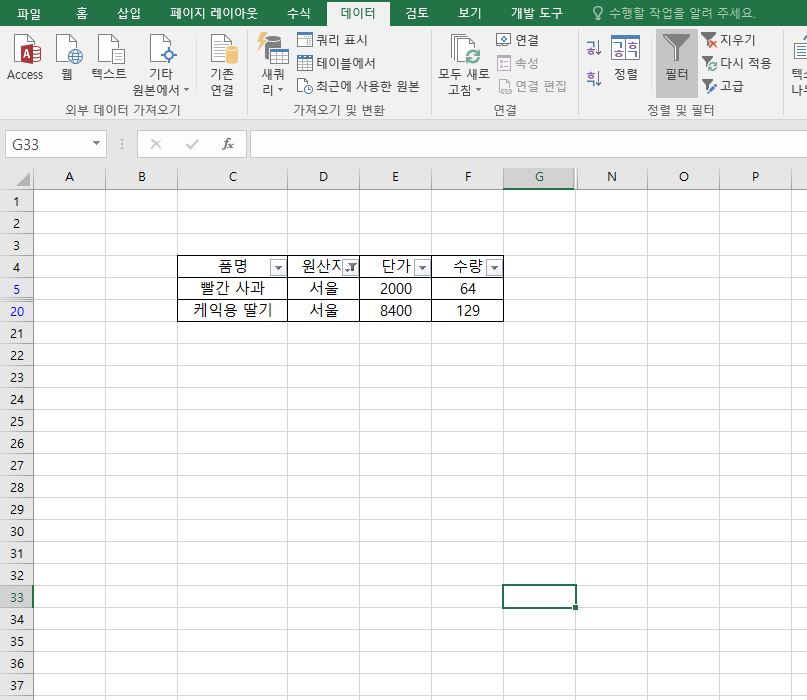 |
자 여기서
더욱 응용해서
표의 품명 열은 과일 이름에
수식어가 붙어있죠?
그래서 나는 사과와 귤만 고르고 싶은데
위에서 알려드린 방법으로는
일일이 찾아서 눌러야 되는 경우가 생깁니다.
현재 예시의 표는 정말 데이터가
얼마 안 되지만 1000~10000개 이상 DATA에서
필요한 부분을 포함하는 걸 찾는 게 필요하다면
지금 알려드릴 기능이 도움이 되실 겁니다.
아래 이미지에서 메뉴의 [텍스트 필터]를 클릭하면
하위 메뉴가 여러 가지 있죠.
그중에서 [포함]을 누르시면 팝업창이 뜹니다.

그럼 아래 이미지 팝업창에서
품명 포함이고 그 옆에 칸에는 빈칸이죠?
여기에 우리가 포함시킬 단어를
추가하시면 됩니다.
현재 예시에서는 "사과"와"귤"만 선택하기로 했으니
사과를 입력해주시고
밑에 [또는] 버튼에 체크
그리고 밑에 좌측에도 똑같이 [포함]을 선택해주시고
귤을 입력하고 [확인]을 클릭해주시면
아래와 같이 필터 되어 사과와 귤만 표에서 보실 수 있습니다.
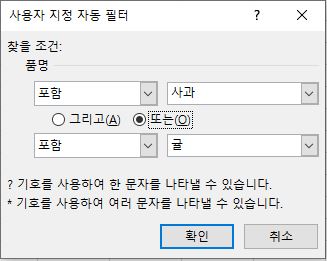
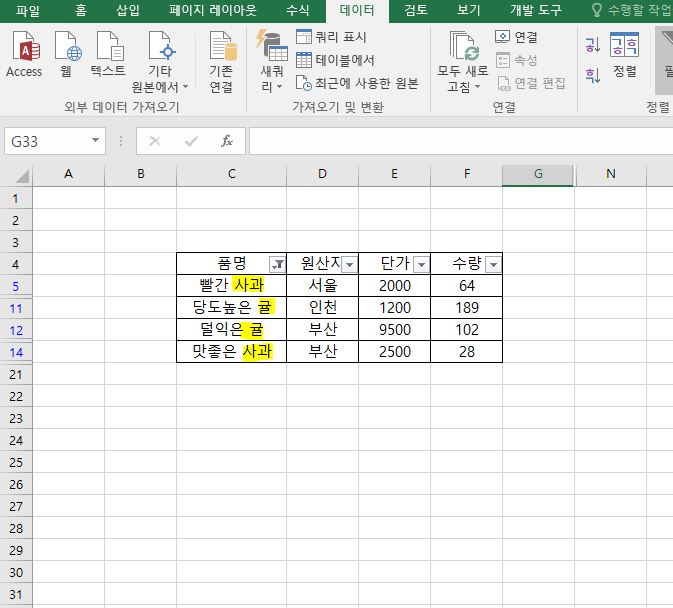
자 똑같은 기능을 사용하지만
방금 전 예시와 다르게
"빨간"이 수식어로 들어간 과일은
제외하고 싶다고 합시다.
그럼 마찬가지로,
아래 이미지에서 메뉴의 [텍스트 필터]를 클릭하면
하위 메뉴의 [포함하지 않음]을 누르시면 팝업창이 뜹니다.
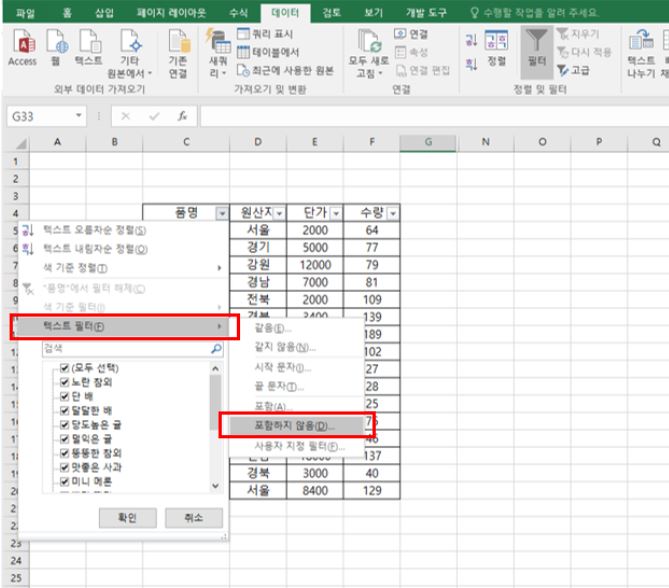
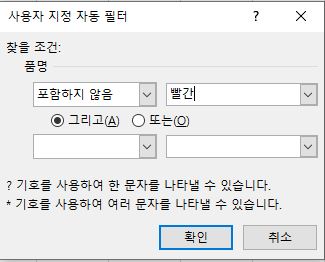
위에 [포함]하던 예시처럼
[포함하지않음] 오른쪽 빈칸에 "빨간"을
입력하고 확인을 누릅니다.
그럼 원래 표에는 보였던 게
필터를 걸고 나면 아래처럼
빨간 사과와 빨간 딸기
제외한 모든 게 보이죠.

제가 준비한 설명은 여기 까집니다.
간단한 필터 기능이지만
몰랐던 분들은 도움되셨으길 바라며
다음 포스팅에도 좋은 기능 사용법
또 공유드리도록 하겠습니다.
읽어 주셔서 감사합니다.
피드백은 퀄리티 좋은 글을 만듭니다.
정보가 도움되셨다면
공감과 구독 부탁드립니다!
Plan J - 제이핏
'Study > Excel' 카테고리의 다른 글
| [엑셀] 엑셀 인쇄영역 설정하기 (Feat 한페이지에 인쇄) (0) | 2021.01.29 |
|---|---|
| [엑셀] 엑셀 매크로 만들기 - 매크로기록 보기 (1) | 2021.01.18 |
| [엑셀] 엑셀 셀이동 안됨 (1초 해결방법) (3) | 2021.01.09 |
| [엑셀] 엑셀 VBA PROGRAMMING 이란? (엑셀 매크로) (0) | 2021.01.05 |
| [엑셀] 엑셀 셀추가 / 줄추가 / 행추가 및 삭제 방법 (단축키 포함) (5) | 2021.01.03 |



